Simplest Way to Disable Windows Update in Windows 10 OS or Procedure on Disabling Windows 10 OS Updates using Services Options…..
One most annoying thing is when you open or about to shut windows and there an update pops up. However it’s more irritating when then windows forces you to update and yet you feel it not necessary. Nonetheless we should take it as common for this happens a lot especially on windows 10. The Windows 10 Operating System was compatible to Install Shareit for PC.
There several ways to stop the updates please check what suits your device. With advanced technology windows 10 has come up with automatic update which you cannot turn off. The only solution is to try and Disable Windows 10 OS Updates with the following ways.
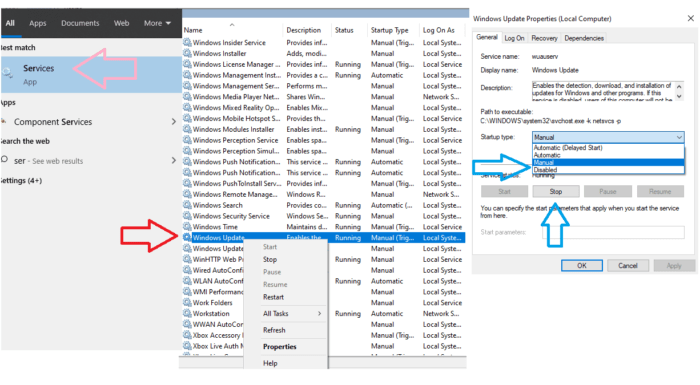
How to Disable Windows Update in Windows 10 OS
First when disabling the windows 10 OS update the system will automatically paralyze the updates set to pop up. It will take some time and later automatically reset back to normal.
- Now open your device and on the left hand corner, go to the windows icon. Click on the box looks like a window
- Type the word “Services” in the search box, few seconds after the system will look for all services in your computer.
- The service icon will show on the menu bar right at the top. With two gears photo click on it.
- Now Service page will open then where you find the ‘Windows Update’ almost at the end of the list.
- Double click on the Windows Update or Right Click on Windows Update then go to the Properties option.
- After opened the pop up box everyone must click ‘Stop’ button.
- Then go to the Start up type from the long list given. Sometimes is difficult to get this option go on top of the page and click on general button.
- A new page will show select the ‘Disable’ Windows Update in Windows 10. This automatically stops the updates from show but only for some time. Note you can never Disable Windows Update in Windows 10 OS permanently.
- After this click on the “Stop” button. Wondering what difference it makes since you clicked on disable windows? This only helps to stop running the window update system.
- See on the same page click apply button followed by the ok button. The update service will now stop.
- It’s now your duty to keep checking for the device not to reset back. If few says check and also repeat the same actions to keep it Disable Windows Update. However it might sometime enable automatically.
Metered Connection
This method is limited and doesn’t work for Ethernet internet. However it is also efficient and will hold the updates for some time. Note you also need to keep disabling the updates. Wi-Fi connection also works very well with this method.
- First open your computer or laptop and on the left hand corner click on the windows icon. It will certainly open the menu of your device.
- Select the settings button which has a gear icon but at the button of the menu bar.
- Now click on the networks and internet form the settings page. Open Wi-Fi connection since the procedure works when Wi-Fi is on.
- After this go down and look for an option written as ‘Set as Metered Connection’
- A switch will be shown on this page where you need to click on it to turn on. This indicating your Wi-Fi is already metered.
- This way the updates will be disabled temporarily.
- Remember to keep checking and repeating the same procedure thus keeping the updates off.
Group Policy Editor
However it will also Disable Windows Updates in Windows 10 all the update but not permanently. Windows education and enterprise edition also have the group editor and making them work with this method. You can check the type of edition you have on your device by simply going to the start button and followed by system information of the Microsoft Windows 10. Steps to take:
- Again go to the start button on the left corner of the device.
- Now type the word run and the system will open run program.
- Followed with a simple procedure launch group policy editor. This abbreviation are written on the run program: gpedit.msc.
- Press the OK button to open the group policy editor.
- Go to the windows update folder where you can select the following tabs:
- Now select the administrative file, component file then go to the windows update.
- Open the ‘Configure Automatic Update’. Here you will edit the properties on the window configuration.
- After this process you need to click on the enable box.
- Now select the Configure Automatic Updating
- Now you can give a command of notify a download and notify me for installation. This button will be found on the same page, the system will give notices if any update will happen.
- After all this select the OK button now repeat the procedure. By going to the start button followed by the settings and then click on update and security.
- The procedure takes you to the windows updates then check if there any updates.
- In few seconds the windows 10 will show the updates but cannot install them.
- Restart your device and all the settings will be in place.
Disabling Automatic Windows Store app updates
- First open your computer and directly go to the start button
- The menu will show check out for Microsoft store. On the right side of the menu, however device are so different you can also type the word store. A search will take place and the Microsoft store appears. Now click on it.
- Navigate to the setting page and here you will get colored box written: update apps automatically.
- With this the button will be switched off thus disabling all the updates.
Changing the way of Windows 10 Updates using Registry
Windows uses just want to notify you this the last in our list but very risky. Can cause a lot of damage and permanent to the data installed on your device. When picking on the registry method check whether it will work for your device.
- Back up all your information and documents then proceed to the method. Save all the information in your hard disc then take the following steps:
- Go to your start button and click on run command.
- Here type the word regedit then press OK button.
- Right click the windows button and the select new on the same page.
- This new key rename it as windows update then click on the enter button.
- Again use the key and name it AU then enter. Right click on this key and type DWORD and press OK.
- Now close the registry to finish up the whole task. With the keys you created you have prevented windows updates however you will get notices of Disable Windows Update.
As we have learn one can never stop windows update permanently or Disable Windows Update in Windows 10 OS. The update are healthy and good for your system but has can cause problems and delay services. Before choosing among the four methods you have to really understand your device and give the best.