Step-by-Step Solution Procedure on How to Fix Google Play Services has Stopped Error in Android Smartphone users….
Most proud owners of android phones and tablet devices have definitely come across ‘Google Play store has stopped error’ error message. This message can be very boring especially if you want to download an application from Google Play store. There is a high chance that this message may be caused by a virus which has corrupted data in your phone.
Solution for How to Fix Google Play Services has Stopped Error
Solution 1: Update Google Play Services: You may be getting this message on a regular basis because of using an outdated Google Play store to download your applications. It may also be as a result of poor interaction between the current Google Play Store app and your android device. Once you have successfully downloaded the new application, install it in your device and the error will be a thing of the past.
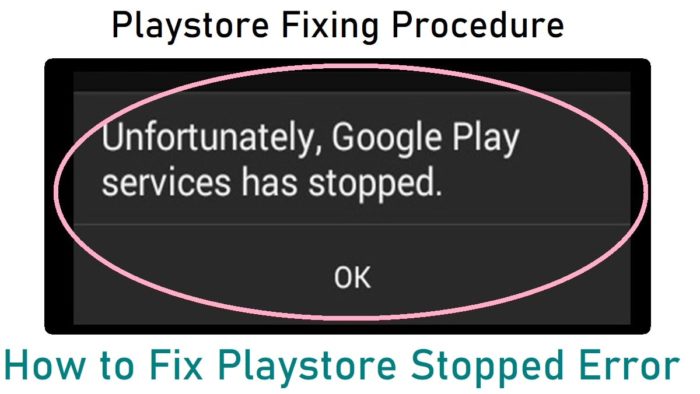
Solution 2: Clear Cache and Data of Google Play Store
When updating Google Play Store is not an option, you can still take care of this error by clearing all the data and cache of your Google Play Store application. This action can be completed by following the step by step explanation given below:
- Open settings in your android device
- Scroll down the options displayed and select ‘Apps‘. You will be able to see all the applications which are installed in your device.
- In the list of applications, search for Google Play Store and tap on it. This action will generate an app info about the application.
- Next, tap on storage from where you will be required to clear data and cache by tapping on ‘Clear Cache’ and ‘Clear Data’ buttons. Once all the data has been successfully cleared make sure that you check whether the settings of this application are intact.
Solution 3: Remove and Re-add your Google Account
Removing and then re-adding the current google account can help in fixing ‘Google Play Services has Stopped’’ Error. This is an easier endeavor that can be done by following the steps below:
- Open the settings of your device
- Scroll down the settings and tap on “Accounts”. You will see all the accounts which were added to your device.
- Tap on “Google”.
- On the new page displayed, tap on the account which you want to remove from your device. Before you can initiate this action, ensure that all your contacts, Gmail, docs and calendar are synchronized.
- Once you have synchronized all the details with your Google account, tap on the menu button which can be easily seen from the top left corner of your screen.
- Finally, tap on ‘Remove Account’ option after which you will be required to confirm whether or not you wish to remove the account.
- After removing the account, you will have to add a new one by opening “Accounts” from the settings.
- Tap on “Add Account” option which will then display a list of accounts in your device.
- Tap on “Google’’
- Wait for some few minutes until a “Check info” page appears which will require you to enter your google account.
- Enter your email account and click on “Next’ before you can finally enter your password.
- You will then have to follow all the instructions displayed on your device in order to finish the process.
- Once you have done this, “Google Play Store has stopped” error will be solved.
Solution 4: Clear Google Services Framework Cache
Google Services System Framework System application installed in your device is used for keeping information and makes it easier for you to sync your phone with Google servers. This allows your google service to run without facing any problems. If your Google service is not up and running you will start seeing the “Google Play Store has stopped” error on your android device.
- Open the settings of your android device or tablet.
- Scroll down the options displayed and select “Apps”. You will be able to see all the applications which are installed in your device.
- From the applications displayed, scroll down and tap on “Google Play Services” app
- Open the application and tap on “Force Stop” button
- Finally tap on “Clear Cache’’ button to clear Google Services Framework Cache
- After you have cleared everything open Google Play Store app to check whether the error is still present.
Solution 5: Check your Internet Connection
Sometimes this problem may be brought about by lack of an internet connection or poor connection to the network. If you are using a Wi-Fi network, it may be blocking any or all of the IP addresses used by Google. Try switching your Wi-Fi or mobile data on and off until the problem is solved
If none of these methods is helpful, you are advised to reboot your phone although this should be done as the last resort. Rebooting your android phone or tablet will delete every data in your phone and return factory settings. Before you reboot your device, you should create a backup or save all your data and applications in another phone or Personal Computer. Once this is done, reboot your phone and switch it on once it is through. ‘Google Play Store has Stopped Error” will not be witnessed again although you will have to set up your Google accounts once again.