Simplest Method on Sending Files or Transfer Files Using TeamViewer Software or Application in your PC (Personal Computer) or Laptop……
TeamViewer is one of the Remote Administration Tools (RAT) which is mostly relied upon by both professionals and home users. Any individual who owns this software can get complete access to folders, files and desktop from any location of their choice. In addition to this, you can also transfer files to and from your Personal Computer without facing any hindrance. Transferring files in TeamViewer Software is a simple endeavor. Another source to transfer files from application named as Shareit for PC.
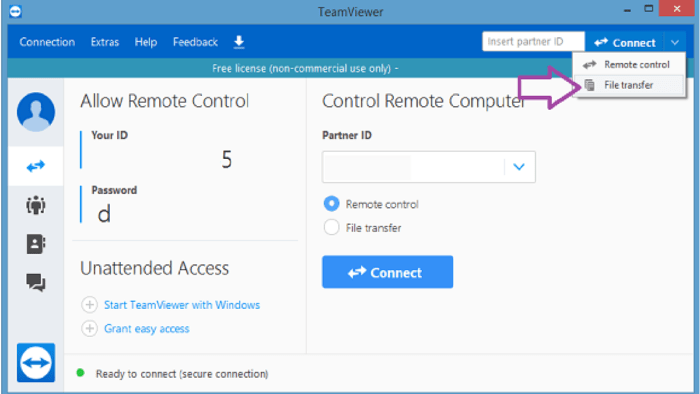
How to Transfer Files Using TeamViewer Software in your PC or Laptop
All one has to do is follow the steps given below before transferring any file of your choice.
- Download and install TeamViewer software into your Personal Computer.
- You will then have to click on TeamViewer icon and double click on it for the program to run. This action will generate a small and big icon.
- Click on the smaller icon I.e. Computers and Contacts that can be clearly seen from the top of your Window.
- A drop down menu will appear from where you should enter your email address and password to log into your TeamViewer account.
- Once in your account, you will see a list of all the available devices. You should then click on “Computers” option to generate a list of System.
- Next, double click on the desired system to start the connection. Once the connection is complete, you will see a desktop of the Remote device. This window will also display a small white and blue box in the lower right hand corner of your screen.
- You must make sure that TeamViewer is installed on both systems if you are to access and control the remote system.
- Click on ‘File Transfer’ option that is on the right hand side of your current page. This will open the file transfer browser.
- On the file transfer browser, you will see all the folders and files which are located on your device. The files located on the remote device can be seen on the right hand side of this window.
- Now scroll through each device before selecting the device to transfer files to and from.
- Locate the file(s) which you wish to transfer before dragging and dropping it on the other side. You should wait for the transfer animation box to close before transferring any other file.
- To Transfer a file from the remote system, you will simply have to reverse the process of selecting the files before you can finally drag and drop it to the window. You will now have successfully transferred the files of your choice using TeamViewer software.
With TeamViewer software, you will never have to rely on an internet connection in order to send files from your Personal Computer to any other device. Furthermore, it will only take a couple of seconds before you can transfer the folders regardless of the size. This is unlike when using other applications like Bluetooth to transfer files since they are usually slow and may sometimes not transfer large files. You should however make sure that you download TeamViewer if you are to transfer files with ease.