Google Chrome Password Manager or Google Chrome Browser is one of the most downloaded browsers among owners of Personal Computers, iOS and Android devices. Google, a company behind the development of Google Chrome has made this browser even better by adding more features such as the Google Chrome Password Manager. With this new feature, you will now have to create a password when signing up to a website for the very first time. The generated password will then be stored in a secure Google Account which can be synced across iOS, Android and PCs versions of Chrome. With this action, you will no longer have to create new passwords as you open a new website. Also Read See the Password Using Inspect Elements
How to Enable Google Chrome Password Manager
Before you can actually get the chance to use Google Chrome Password Manager, you will have to enable password synchronization. This is made possible by logging into Google Chrome using your personal Google Account. To do this, follow the simple steps given below:
- Open the Chrome settings and click on ‘Sign in to Chrome’ link displayed. Once you have signed into chrome, you will be able to see ‘Synchronization has been Enabled’ prompt.
- Now type in ‘Chrome: //flags’ in the Chrome address bar to enable password generation by using experimental features. This action will display a list of experimental features which can be used.
- Type “Password” in the search flags field to create a new flag. Set this new flag to “enabled”and an alert will be displayed by Google Chrome asking you to relaunch your browser.
- Click on ‘Relaunch Now’ to complete this process. Once Chrome has restarted, you can now use Google Chrome Password manager to create strong passwords
Generate Passwords with Google Chrome Password Manager
Once you have enabled password generation in your Google Chrome browser, all your passwords and login credentials will be automatically displayed when logging into a website. However, it might sometimes be difficult for Google Chrome to detect some fields or saved passwords. When in this situation, you will be forced to generate your password manually by right clicking on “Generate Password” option in the browser. After successfully generating a password, it will automatically be displayed on your screen.
Click on the password to insert it into the password confirmation and password field. The generated password will also be saved to Google’s Smart Lock Password Manager hence making it easy for you to log into a site without entering a password. This can be done on any device so long as you have logged into your google account.
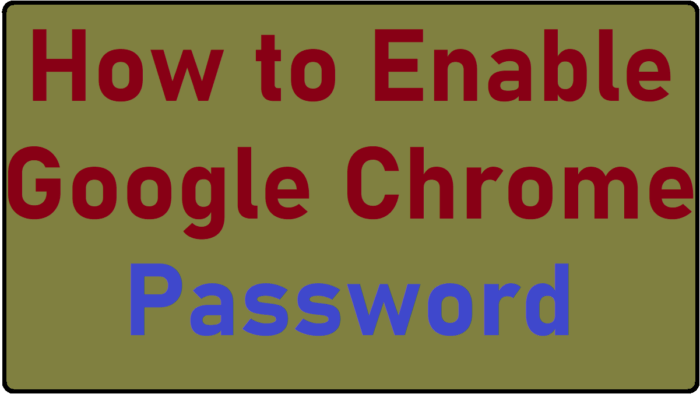
Manage and View Saved Passwords
Google Chrome will automatically save your passwords whenever you log into any website using this browser. The guideline below will make it easy for you to achieve this action.
- Open your Google Chrome browser and select settings from the top right chrome menu button. You can also initiate this action by typing Chrome: //settings in the search bar and hit enter.
- Scroll down the options displayed then click on “Show Advanced Settings”
- In the new options that are displayed, search for ‘Passwords and Forms’ section then click on “Manage Passwords” link.
- You will now be able to see a list of all your saved passwords. Since the passwords are hidden using asterisk marks, you will have to click on ‘Show’ link to see them.
- Before you can see the password, Chrome will ask you to enter the password that you use to log into your Windows. This is mainly done for security reasons. Once you have keyed in the password, you can now see all the saved passwords.
- You can now manage or delete your saved password from this option. If you had initially clicked on ‘Never for this site’ the password will not be saved by Google Chrome Password Manager.
- If you wish to remove any saved URL, you can simply select all of them and click on the “Done” button once you are through.