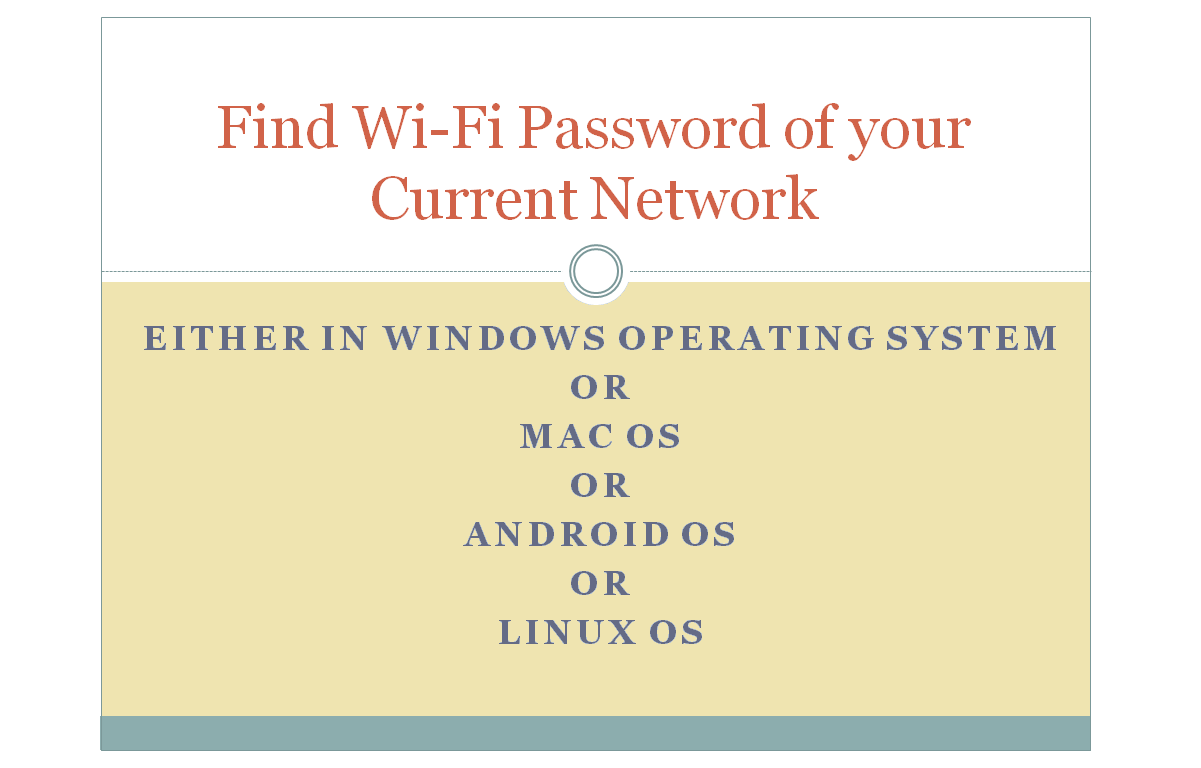Find Wifi password of your Current Network either in Windows OS or Mac OS or Linux or Android Operating System…..
We all need to protect our passwords from other people who may want to use it without seeking permission. However, you may sometimes forget the password needed to connect your device to the current network. This can be a very irritating experience especially if you are in an urgent need of the network.
By the end of this article, you will be able to find Wifi password by using different methods which have been proven to be very effective. As same as the Google Chrome was provided another shortcut to see the Remember Passwords using Inspect Element method either in Chrome or Mozilla Firefox Browsers.
Method 1: Find Wifi Password on Windows
If you are using a Windows Desktop or Personal Computer, then you can find the Wi-Fi password without having to go through any difficulty. Below is a step by step explanation on how to find WiFi password on your Windows Personal Computer using command prompt.
- You will first have to open the command prompt while in administrator mode on your Windows desktop or Personal Computer. This is easily done from the start menu by typing ‘cmd’.
- You will then have to select ‘Run as Administrator’ by right clicking on this option using your mouse.
- Once the command prompt has been opened successfully, you will need to type in ‘netsh wlan show profile name=labnol key=clear’ as the command. Press the ‘Enter’ button once this command has been entered. While typing in this command, you should enter the name of your Wi-Fi network instead of labnol.
- This action will make it possible for you to see every detail of the Wi-Fi network including your current password from the security setting section.
- You can type in the find str command below if you only want to display your current password on the screen.
‘netsh wlan show profile name=labnol key=clear | findstr Key’
Method 2: Using General Method to Finding your Wi-Fi Password in Windows
Below is a guide on how to use this method to find Wifi password on your Windows PC:
- Scroll down through different options displayed in the System Tray until you can see a Wi-Fi symbol. Right click on this Wi-Fi symbol.
- You will then have to click on ‘Open Network and Sharing Center’ to select it.
- Click on ‘Change Adapter Setting’ in the new page that appears on your Personal Computer. This action is the same regardless of whether you are using Windows 10, Windows 8 or Windows 7.
- Click on ‘Wireless Properties’ from the pop up window that will appear.
- Select “Security” before finally clicking on the ‘Show Characters’ box to know the Wi-Fi password of your current network.
With this password you can now be able to use the Wi-Fi network on your Personal Computer, Desktop, Android or iOS phone without encountering any other problem.
Method 3: How to Find the Wi-Fi Password of your Current Network in Mac OS X
If you own a Mac Personal Computer or desktop, then you can still get your forgotten password without having to go through a lot. Carefully follow the step by step guide below in order to retrieve a Wi-Fi password from your Mac device.
- You will first have to open Spotlight by pressing ‘cmd’ and ‘space’ concurrently.
- You will then be required to open the terminal by typing ‘Terminal’
- In the command line enter ‘security find-generic-password -wa labnol’ as the command. While typing in this command, you should enter the name of your Wi-Fi network (SSID) instead of labnol.
- To access the Mac OS X Keychain, you will have to the Username of your Mac together with the Password.
- Once all the above steps have been conducted effectively, you will be able to see the Wi-Fi network password which will be displayed as a plain text.